ライセンスを購入したキヤノンマーケティングジャパン(キヤノンITソリューションズ)からV7.1公開のメールが来たので、メールにあるリンクを開いてアプリをダウンロードしようとしたのですが、上手くいきませんでした。
手順にある「[提供元不明のアプリ]にチェックを入れます。」で、普段ブラウザとして使用しているChromeにチェックを入れたのですが、ダウンロードを行ったブラウザはメールソフトのOutlookだったため、チェックを入れたアプリではないためでした。
アプリをインストールするのに必要なapkファイルをダウンロードするためには、ダウンロードするアプリに「[提供元不明のアプリ]にチェックを入れます。」を行う必要がありました。
「[提供元不明のアプリ]にチェックを入れます。」を行えないメールソフトもあるようなので、メールのリンクをChromeで開く方法を挙げてみます。
下記を前提とし、説明は省略します。
- Chromeが標準ブラウザである
- Chromeに「[提供元不明のアプリ]にチェックを入れます。」を行える
メールソフトでリンクを開いた後、Chromeで開く
メールソフトでリンクを開いた後、開いたページをChromeや標準ブラウザで開き直します。
全てのメールソフトでできることなのかは分かりません。
Gmail
画面右上のメニューアイコン(縦の・3つ)をタッチ
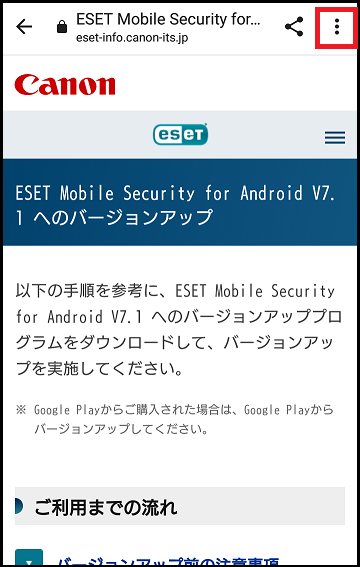
「Chrome で開く」をタッチすると、Chromeで開き直すため、apkファイルをダウンロードできるようになります。
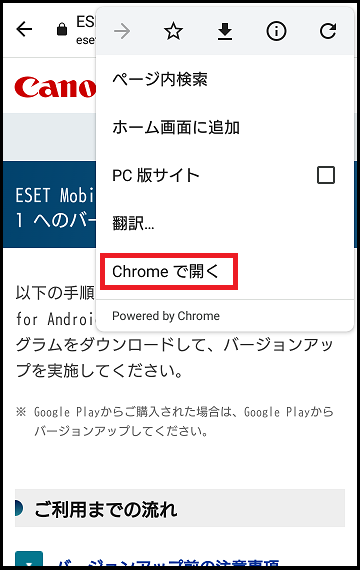
Outlook
画面下のメニューアイコン(横の・3つ)をタッチ
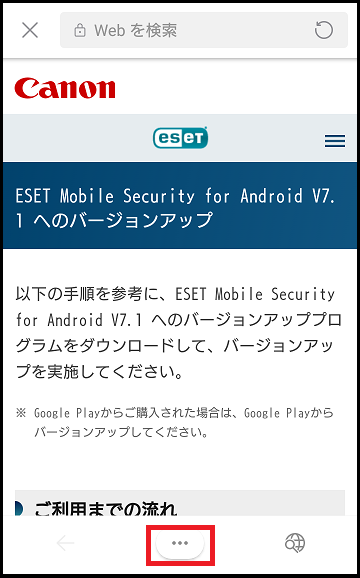
「ブラウザーで開く」をタッチすると、 標準ブラウザのChromeで開き直すため、apkファイルをダウンロードできるようになります。
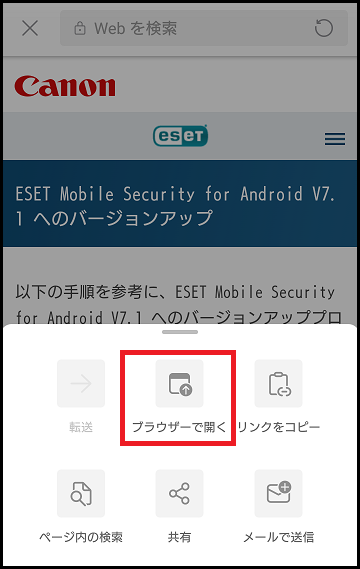
リンクをコピーして、Chromeで開く
メールソフトでリンクを長押しすると、リンクをコピーすることができると思います。
リンクをコピーしたらChromeを起動し、任意のページを表示して、URL部分にリンクを貼り付けてください。
リンクを標準ブラウザで開く設定にして、リンクを開く
メールソフトの設定に、リンクを標準ブラウザで開くかどうかの設定があると思います。
標準ブラウザで開く設定に変更すれば、リンクをChromeで開けると思います。
全てのメールソフトでできることなのかは分かりません。
Gmail
画面左上のメニューアイコン(3本線)をタッチ
設定をタッチ
全般設定をタッチ
「Gmailでウェブリンクを開く」のチェックを外すと、以降リンクをタッチすると標準ブラウザのChromeで開くため、apkファイルをダウンロードできるようになります。
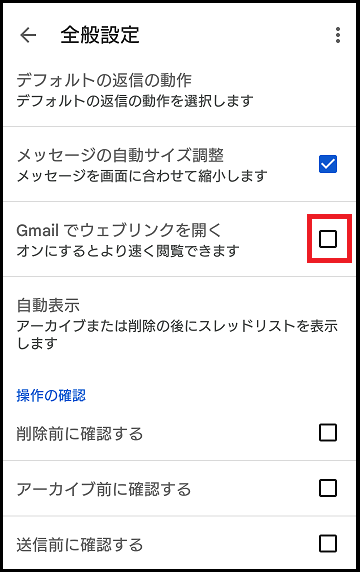
Outlook
画面左上のOutlookアイコンをタッチ
設定アイコン(歯車)をタッチ
「既定のブラウザーを使用」を有効にすると、 以降リンクをタッチすると標準ブラウザのChromeで開くため、apkファイルをダウンロードできるようになります。
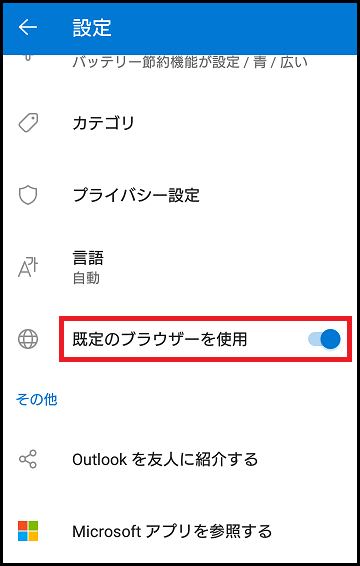
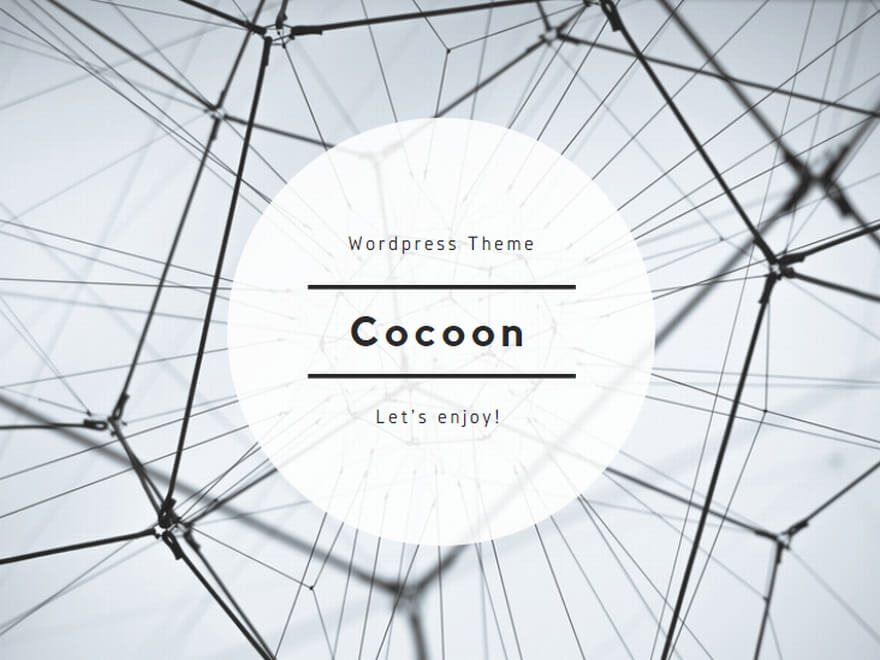
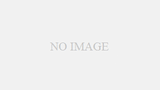

コメント