Yahoo!ショッピングで買い物をしたとき、送料無料の金額まで80円足りませんでした。
何も買わなければ送料で500円取られるので、
必要なくても500円未満の商品を買った方がお得になります。
80円以上500円以下で必要なものを買うのが無駄がないので、
そのような商品を探しやすい方法があったので紹介します。
ショップ(ストア)内検索を空欄で行う
多くのショップにはショップ(ストア)内検索が用意されていると思います。
おそらくモールが提供する検索の仕組みで、
ほとんどのショップで、検索時のふるまいは同じようです。
店舗内検索を空欄で行うと、そのショップで扱っている商品が全て表示されます。
表示順を「安い順」にし、必要なものが見つかるまで探せばいいと思います。
送料無料になる金額までに表示される商品が多い場合、最低価格を送料無料までに不足している金額にすればいいと思います。
(安い商品を複数購入して送料無料にしてもいいと思うので、状況に応じて対応してください)
ショップ内検索は、ショップのトップページに移動すれば、ショップ内検索用の検索窓があると思います。
モール全体の検索窓ではありませんので、ご注意ください。
楽天市場
検索窓の表示位置
ショップ内検索用の検索窓の表示位置は、ショップごとに異なるようです。
表示位置に傾向はありますが、共通性は見つけられませんでした。
楽天市場全体の検索窓以外の検索窓が、ショップ内検索用の検索窓だと思います。
補足
楽天系のショップ(楽天ブックス、楽天ビックなど)は、ショップ内検索を空欄で行えないため、対象外のようです。
また、一部ショップ(例えば、カメラのキタムラ)はショップ内検索を空欄で行うと、
「ご指定の検索条件に該当する商品はみつかりませんでした」となるようです。
カメラのキタムラの場合、空欄で検索した結果、
「検索キーワードを入力」で検索されていたので、
ショップ内検索結果画面で「検索キーワードを入力」を消して空欄で検索し直すと、
ショップで扱っている商品が全て表示されました。
Yahoo!ショッピング
検索窓の表示位置
ショップ内検索用の検索窓の表示位置は、どのショップでも同じ場所にありそうです。
スマホの場合、ショップのトップページの上部にあり、
PCの場合、ショップのトップページまたは商品ページの上部にあるようです。
補足
ショップ内検索で最低価格を設定できますが、空欄で検索した結果の画面には表示されないようです。
スマホの場合、「こだわり検索」をタッチすると、詳細に設定できます。
PCの場合、「絞り込み条件を開く」をクリックすると、詳細に設定できます。
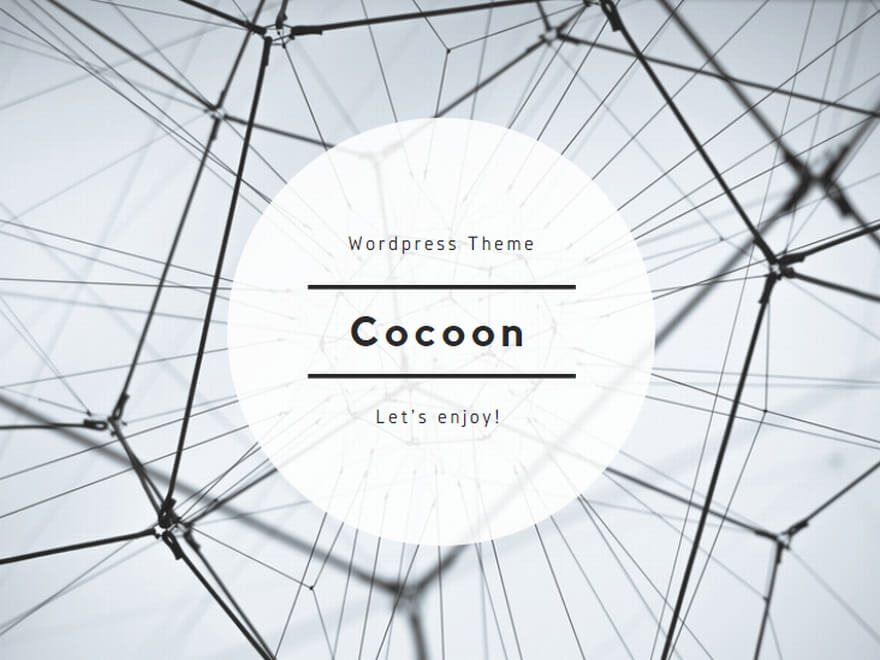
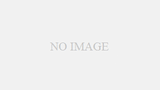
コメント