ホーム画面でアプリを検索できそうな項目があるのですが、私はうまく使えなかったのでアプリの検索について記事にします。
ホーム画面でのアプリ検索
「アプリ」タブに「アプリを検索」という項目があるのでアプリ名の一部を入力し検索すると、アプリの検索結果ではなく、YouTubeの動画の検索結果が表示されてしまうことが多いようです。アプリ名と入力した文字が完全に一致した場合にアプリの検索結果が表示されることはありましたが、入力すべき文字がわからないのでアプリの検索結果を表示することは難しいと思います。
「torne mobile」を検索したいが、うまく検索できなかった例です。
「アプリを検索」を選択します。
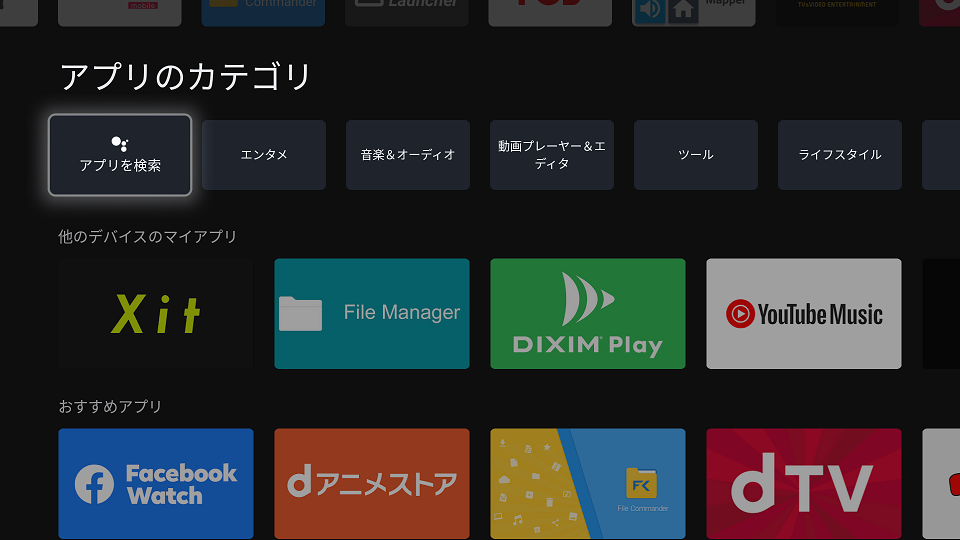
「torne」を入力後、検索を実行します。
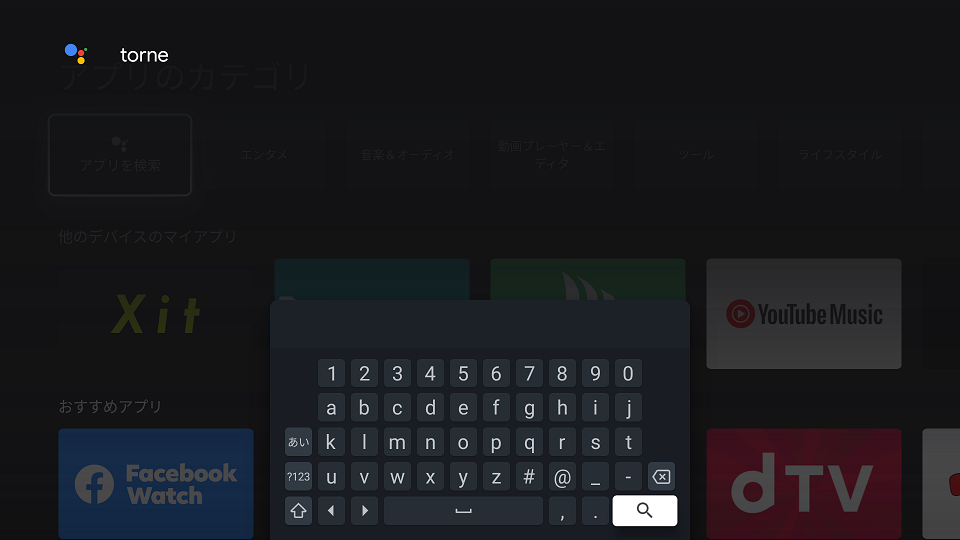
アプリの「torne mobile」は表示されず、YouTubeで「torne」を検索した結果が表示されてしまいます。「torne mobile」で検索しても同様でした。
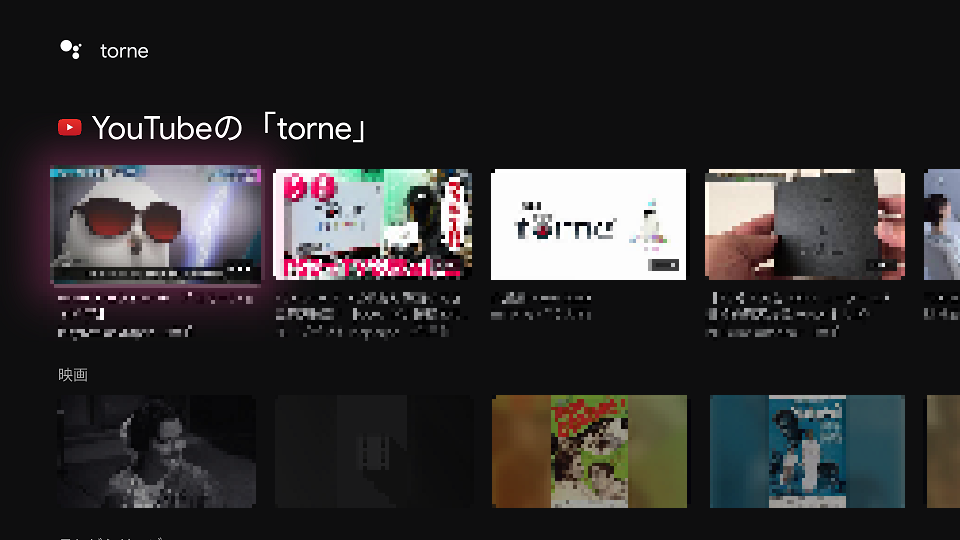
Google Playでのアプリ検索
Google Playでアプリ検索すれば、入力の途中でも候補のアプリを表示してくれます。
Google Play起動後、フォーカスを上に移動後、「アプリ」タブから「検索」タブに移動し、下を押して音声検索するか、さらに右を押して文字検索します。
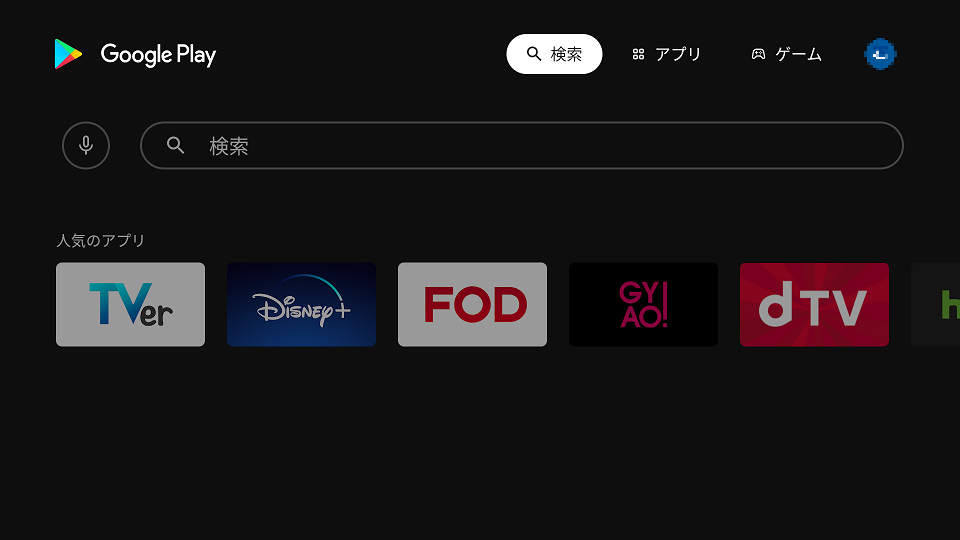
「torne mobile」を文字検索する例です。途中の「torn」を入力した時点で「torne mobile」が表示されました。ひらがな入力なら「と」を入力した時点で「torne mobile」が表示されました。
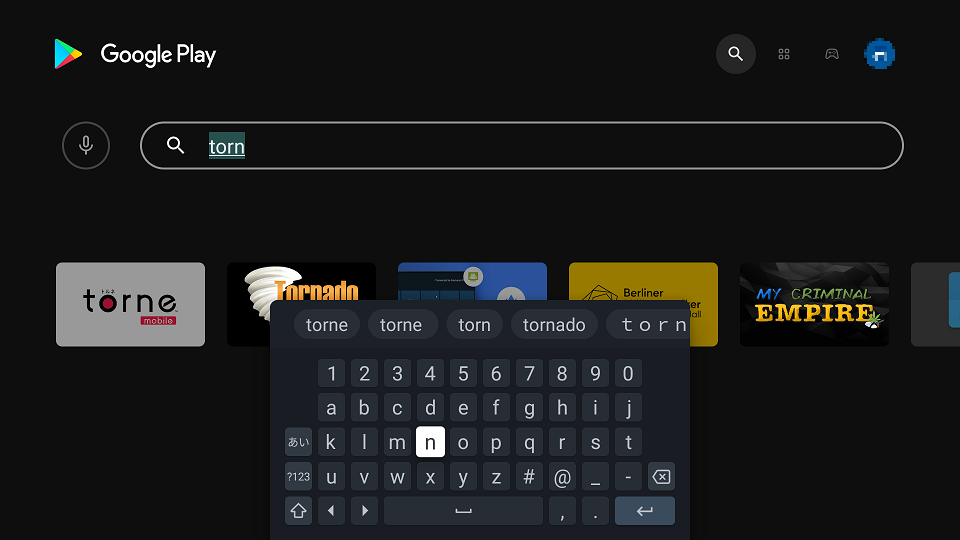
Google Playの起動
Google Playアプリはホーム画面には表示されないようです。「設定」の中から見つけて起動する、アプリを一覧表示するアプリ(ランチャー)から起動する、リモコンをカスタマイズしてリモコン操作で起動する、があると思います。リモコンのカスタマイズは本記事では省略します。
「設定」の中から起動
「設定」の中で全アプリを表示できるので、そこからGoogle Playを起動します。
ホーム画面でフォーカスを上に移動し、タブ選択になったらフォーカスを一番右まで移動し、「設定」を選択します。
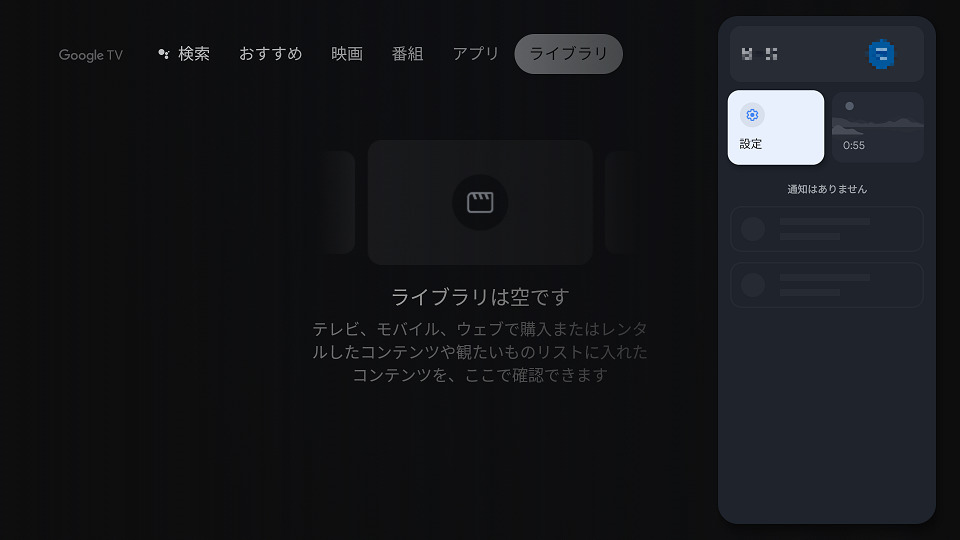
「アプリ」を選択します。
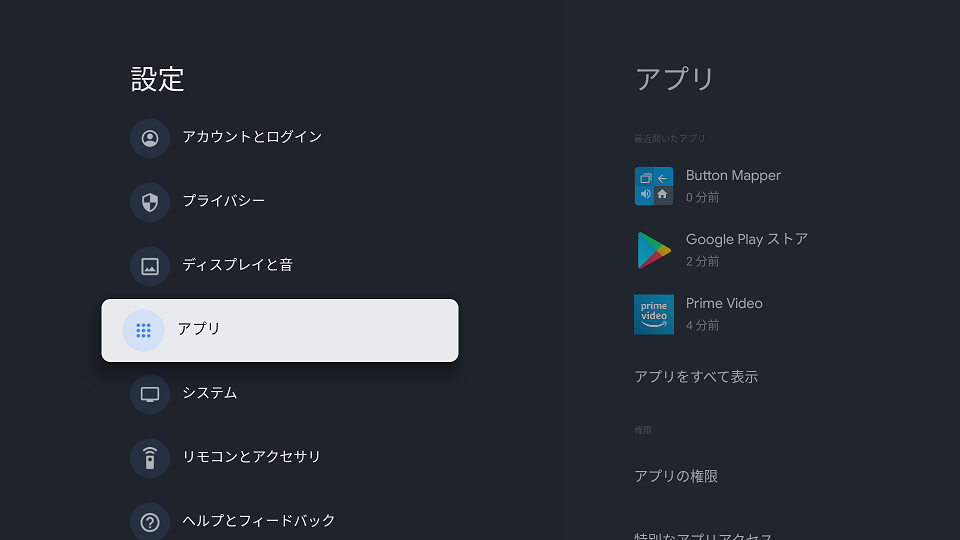
「Google Play ストア」を選択します。「Google Play ストア」が表示されていない場合、「アプリをすべて表示」を選択します。それでも「Google Play ストア」が表示されない場合、「システムアプリを表示」を選択し「Google Play ストア」を見つけてください。数は多いですがアルファベット順に並んでいるので見つけやすいと思います。
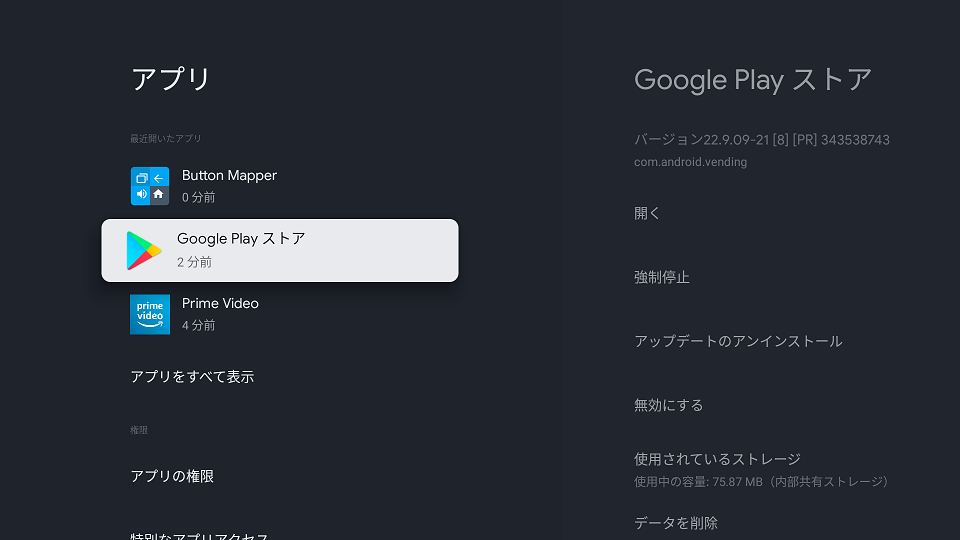
「開く」を選択し、Google Play を起動します。
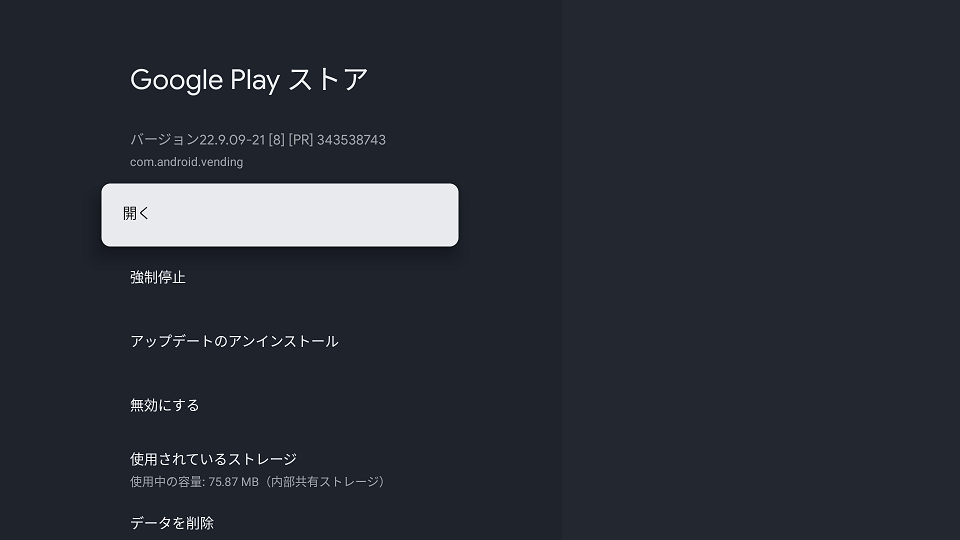
ランチャーから起動
ランチャーアプリをインストールすれば、Google Playにアクセスしやすくなると思います。
ホーム画面の「アプリ」タブで、「アプリのカテゴリ」の「ツール」の中にランチャーアプリが含まれており、「Mix-Apps」「Sideload Launcher」が該当します(2020/12/14現在)。
ホーム画面の「アプリ」タブで「ツール」を選択します。
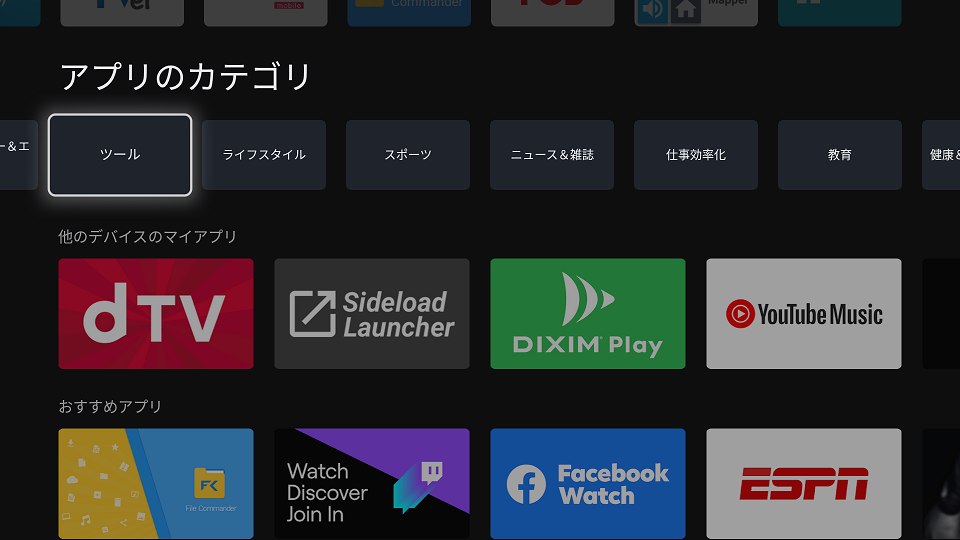
ランチャーアプリを選択しインストールします。今回の例は「Mix-Apps」です。「Mix-Apps」がお勧めできるアプリなのかはわかりません。
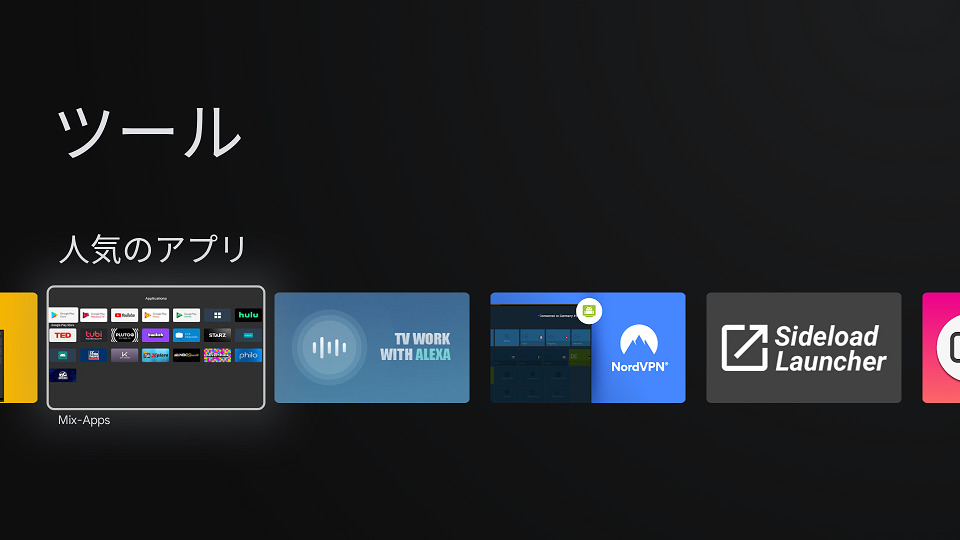
ホーム画面のアプリに表示されるようになった「Mix-Apps」を選択します。
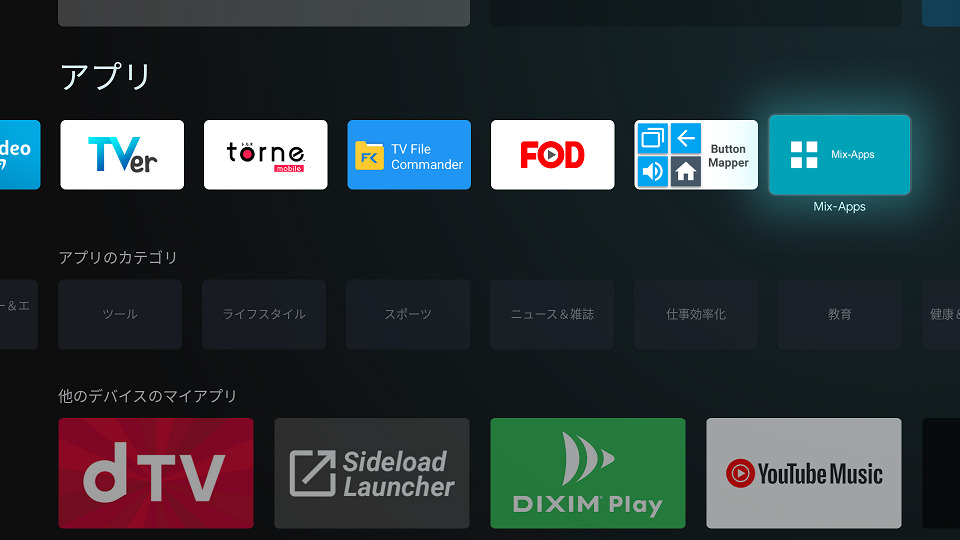
「Google Play ストア」を選択し、Google Play を起動します。
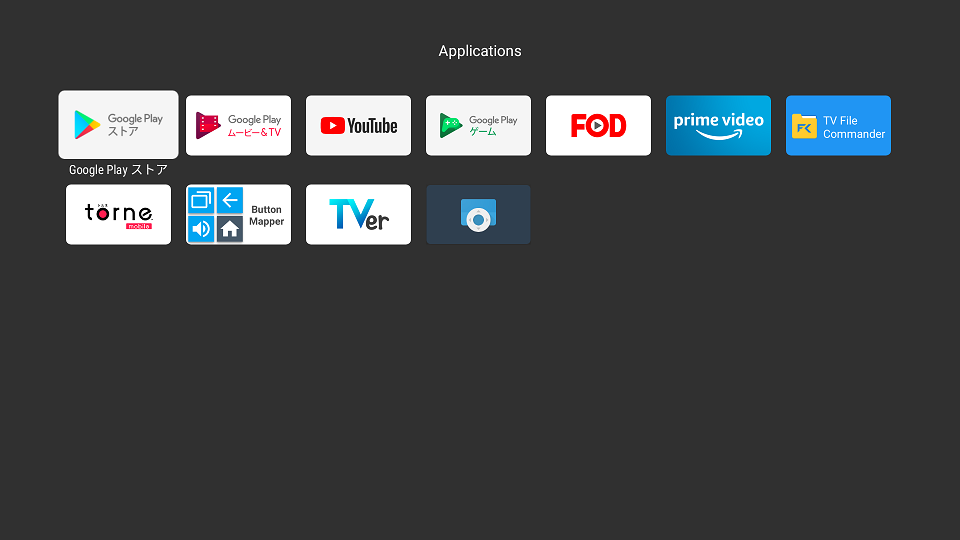


コメント