Android TV OSを搭載するプロジェクター「Anker Nebula Capsule II」に汎用プレーヤーアプリ「DiXiM Play」をインストールして、レコーダーの映像を「Anker Nebula Capsule II」で視聴できるか試しました。
結果、「DiXiM Play」をインストールでき、レコーダーの映像を視聴できたので記事にします。
Google Playからインストールできるか
「Anker Nebula Capsule II」の Google Play で 「DiXiM Play」を検索してもヒットしないため、インストールできませんでした。
Android TV OSでは非対応のようです。
個人的な予想ですが、今後も対応することはないと思います。理由は下記リンクからデベロッパーのデジオン社は、Android TV に Dixim Play の技術を組み込むことをビジネスにしていて、シャープなどのAndroid TV OS搭載テレビに採用されているようなので、他のAndroid TV OS搭載製品に無料でインストールできるようにはならないと思うためです。
https://www.digion.com/product/sdk-androidtv/
Google Play以外からインストール
Android TV OS用の「DiXiM Play」は存在しないので、Android OS用の「DiXiM Play」をインストールします。
「DiXiM Play」をインストールするためには「DiXiM Play」のAPKファイルが必要です。
APKファイルの取得方法は2つある(もっとあるかも)と思います。
- 「DiXiM Play」のAPKファイルをダウンロード可能なサイトを見つける
- 「DiXiM Play」をインストール済みの端末からAPKファイルを抽出する
1は簡単だと思うのですが、悪意があるファイルをインストールしてしまう可能性があるので、今回は2で取得します。他端末でAPKファイルを抽出したら「Anker Nebula Capsule II」に転送しインストールします。
Android端末を所有していない場合は1で取得するしかないかもしれません。
APKファイルの抽出
下記リンクを参考に抽出しました。
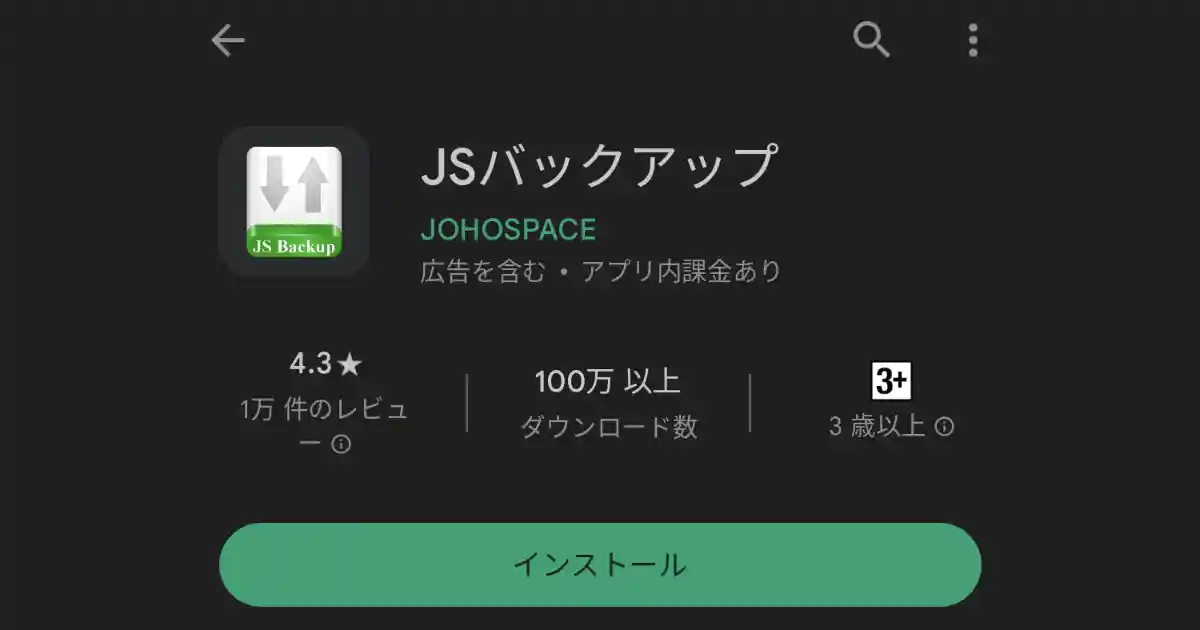
APKファイルの転送
「Anker Nebula Capsule II」に「DiXiM Play」をインストールするために、他端末(転送元)で抽出したAPKファイルを「Anker Nebula Capsule II」(転送先)に転送します。
転送する手段は何でもいいのですが、転送元の機器のOSやインターフェースの有無に依存しないよう、「Anker Nebula Capsule II」にファイルマネージャーアプリ「File Commander」をインストールして転送しました。転送元の機器にブラウザさえあれば転送できるはずです。
APKファイル 転送先の準備
転送先の機器で「File Commander」を起動し、APKファイルを受信する準備をします。
「PCファイル転送」を選択します。
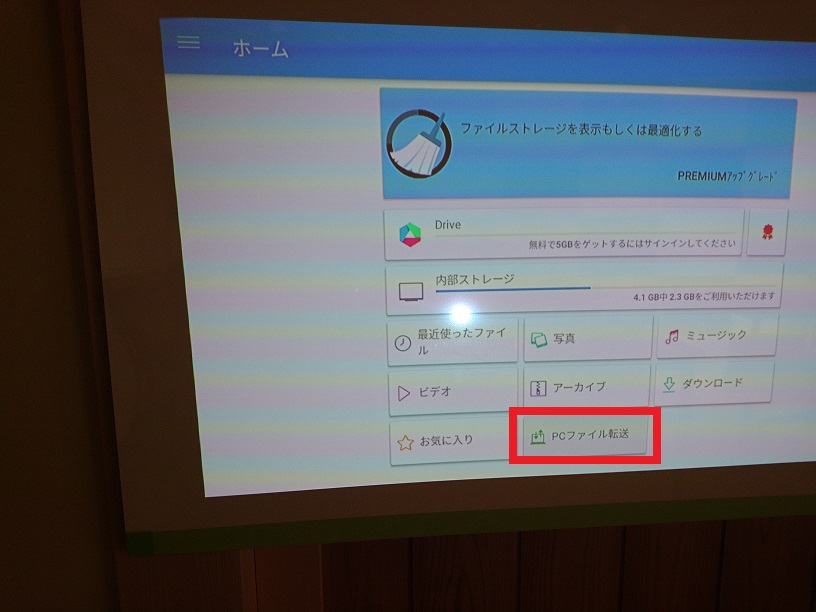
PCファイル転送をオンにします。
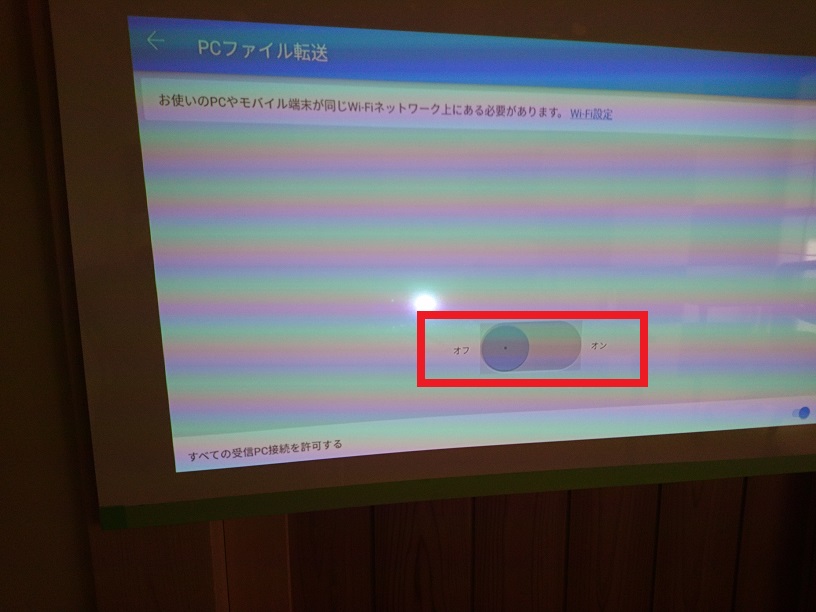
送信元の機器がアクセスするためのURLが表示されます。送信先の機器が接続しているネットワークによって変わる値なので、画像と同じ表示にはなりません。
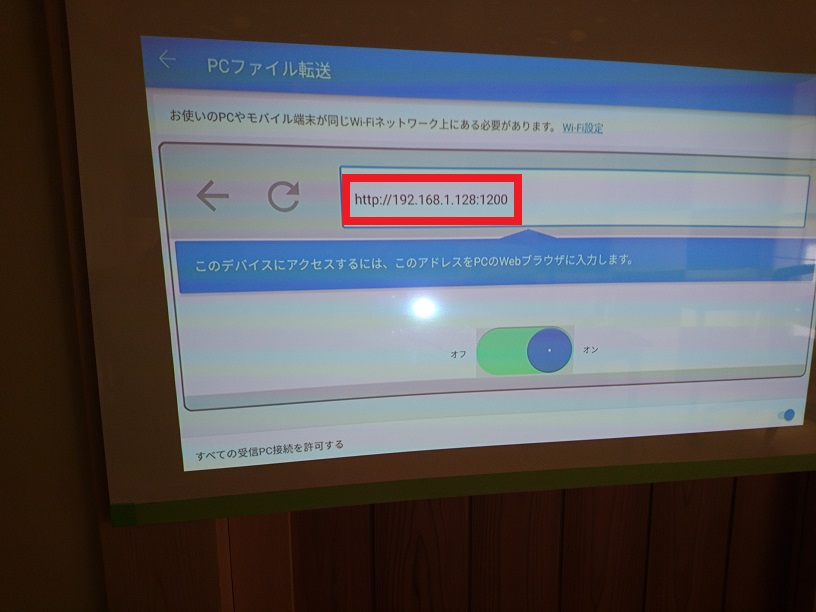
APKファイル 転送元の設定
転送元の機器を操作します。
APKファイルを転送するために、転送先の機器にアクセスし、転送先の機器のどのフォルダに、転送元の機器のどのファイルを転送するか指定し、転送します。
転送先の機器と同じネットワークに転送元の機器を接続してください。
接続したらブラウザ(chrome、Edgeなど)を起動してください。
転送先の機器に表示されたURLをブラウザに入力すると、転送先の機器の内部が見れるようになります。APKファイルを転送するフォルダを指定してください。今回は「Download」フォルダにします。
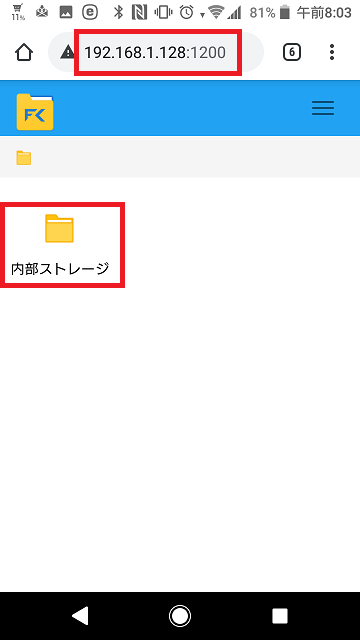
APKファイルを転送するフォルダ(今回は「Download」フォルダ)を指定したら、メニューボタンを選択します。
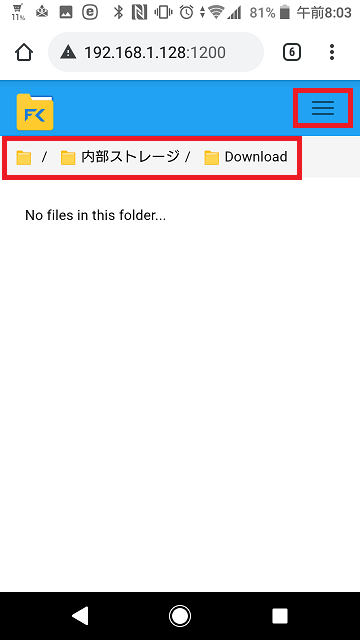
転送するフォルダにAPKファイルを転送したいので、「UPLOAD FILES」を選択します。
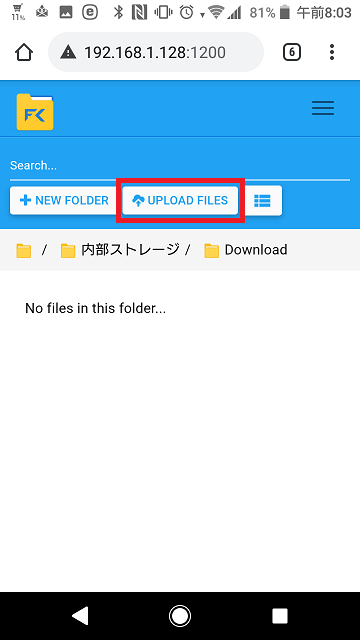
転送するフォルダにAPKファイルを指定するため「SELECT FILES」を選択します。
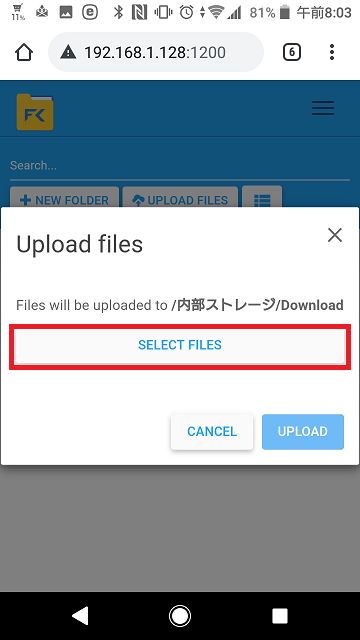
転送元の機器にあるAPKファイルを選択したら、「UPLOAD」を選択して転送を開始します。
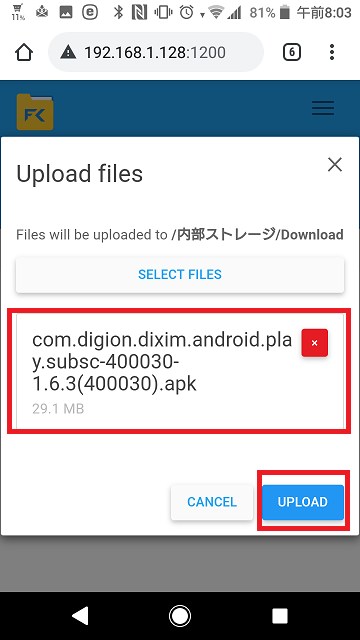
転送が完了すると、転送先の機器にAPKファイルが追加されます。
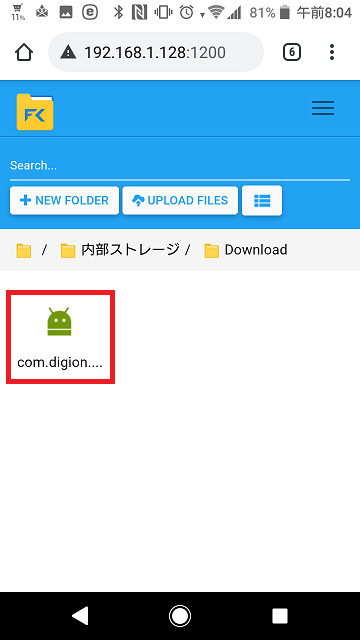
APKファイルを実行してインストール
転送先の機器を操作して、「Download」フォルダに追加されたAPKファイルを実行しインストールします。
このインストール操作は、Google Play以外からのインストールになるため、思わぬ損害を負う可能性があります。
損害についてご自身で責任を負うことに同意しないとインストールできません。
「Anker Nebula Capsule II」のホーム画面から「設定」→「デバイス設定」→「セキュリティと制限」→「提供元不明のアプリ」と進み、注意文を読んで同意できるようでしたら「File Commander」について有効にしてください。有効にするとインストールできるようになります。
以降、同意した場合の操作です。
「File Commander」のホーム画面で、APKファイルを転送した「ダウンロード」フォルダを開きます。
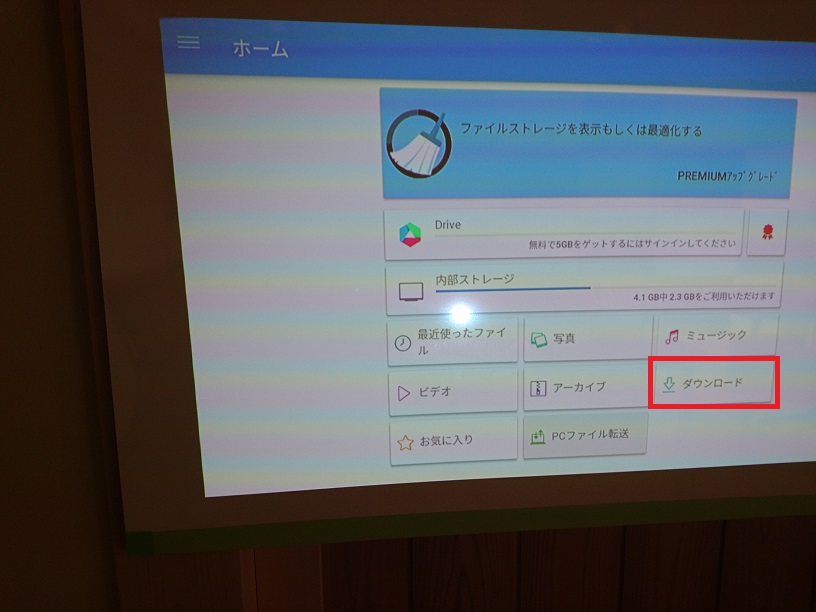
転送したAPKファイルを実行しインストールします。
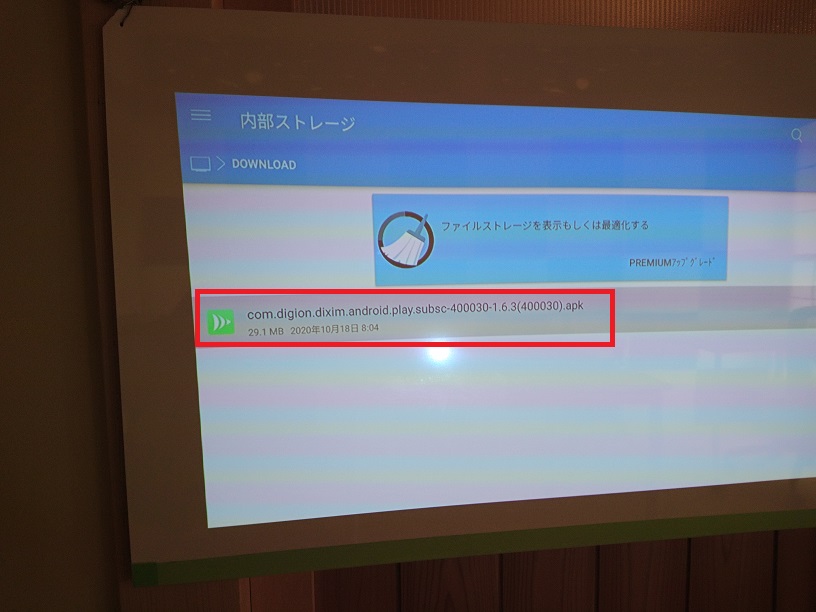
ホーム画面にDiXiM Playを表示
Google Play以外からインストールしたためだと思うのですが、「DiXiM Play」はホーム画面の「アプリ」ではなく「Nebula Manager」(「Nebula Channel」)に表示されます。
ホーム画面に「Nebula Manager」が表示されていない場合は、カーソルを下に移動し「チャンネルをカスタマイズ」を選択して「Nebula Manager」を有効にしてください。
ホーム画面に「Nebula Manager」が表示されたら、「Nebula Manager」を選択し「チャンネル」を選択し「DiXiM Play」を選択してホームアイコンが表示される状態にしてください。
ホーム画面に「DiXiM Play」が表示されたら、使用したいレコーダーなどとの相性や操作性を確認し、問題なければ「DiXiM Play」のライセンスを購入して「Anker Nebula Capsule II」を登録してください。
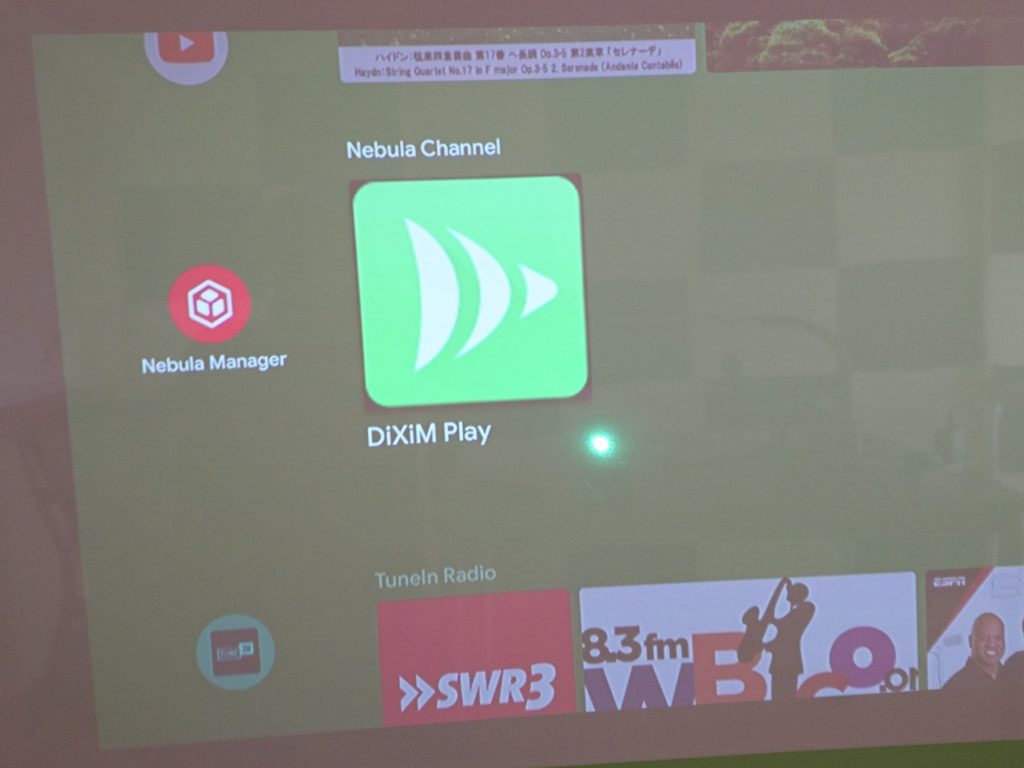


コメント